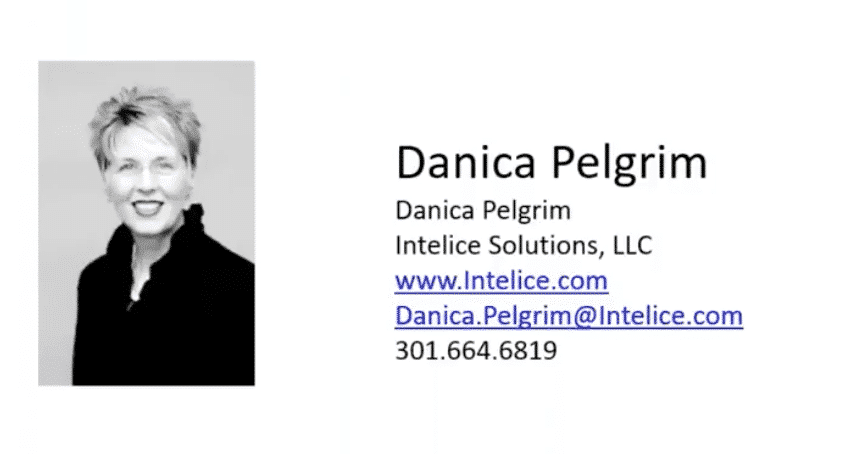Intelice Solutions: Blog

Do You Know How To Use Fixed Assets In Dynamics NAV?
What Tips and Tricks Can Your Microsoft Dynamics NAV Consulting Partner Share?
Microsoft Dynamics NAV is an integrated, flexible enterprise resource planning (ERP) solution that helps small to medium size businesses connect their sales, purchasing, accounting and inventory management. Dynamics 365 takes Dynamics NAV to an advanced level with fantastic new features and functions, and a wide range of options that can be customized for your business.
Watch our recent Microsoft Dynamics NAV Consulting webinar recording below.
What Are Fixed Assets In NAV?
The Fixed Assets functionality in Dynamics NAV gives you an overview of all your fixed assets. Plus it ensures correct periodic depreciation. It also helps you keep track of maintenance costs, manage insurance policies, postfixed asset transactions, and generate various reports and statistics.
High-level Overview Of Fixed Assets With Some Tips
How To Set Up Fixed Assets
Various methods of depreciation for preparing financial statement s and income tax returns for each fixed asset are available in NAV. When the relevant depreciation books have been created, one or more depreciation books must be assigned to each fixed asset.
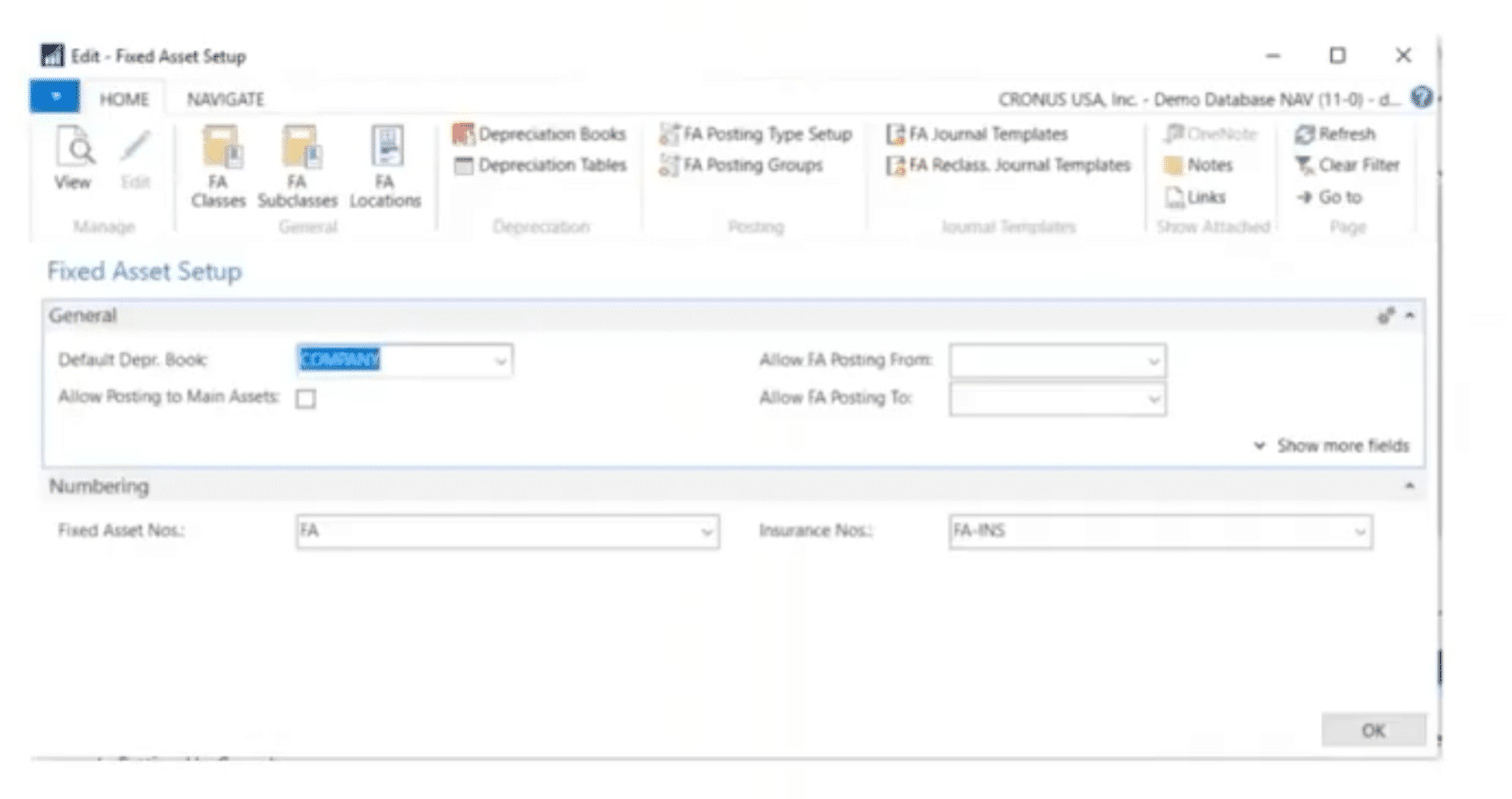
There’s not a lot on the screen above to set up. But you do want to set your Default Depreciation Book. Just like in other areas of NAV you want to set your Posting from and to dates. This is especially helpful if you have a large accounting staff and you need to set transaction posting parameters for them.
You also want to set a number series here to automate or increment fixed asset numbers every time one is set up.
At the top of the screen, you have more options to choose from. Let’s choose one:
The Depreciation Book
You can have multiple depreciation books on any fixed asset. Typically there’s one that posts to General Ledger.
This is the only one that you can turn off integrations to the GL. This is a nice feature because a lot of you might not set up fixed assets when you first start using NAV. Then when you have all your beginning balances set up in your GL, then you can turn on this integration. Then all of the boxes you check will post to the GL so you can keep your subsidiary ledger in balance.
The other settings at the top of the screen are standard and you probably won’t have to change them.
Another book to consider setting up is one for Federal, State or Local tax accounting purposes where you need a different depreciation method.
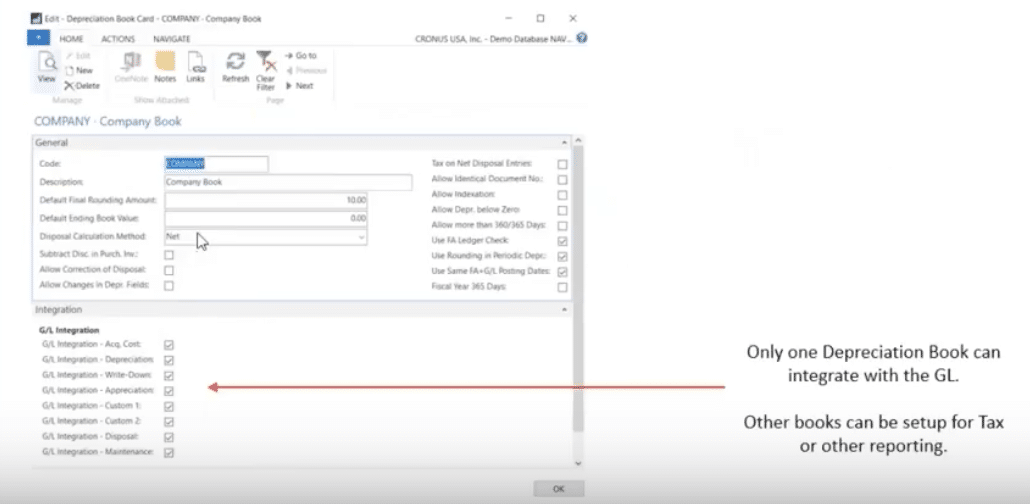
Fixed Asset Journals
You’ll need to set up Fixed Asset Journals in your Depreciation Book. For each Depreciation Book, you should define a default setup of templates and batches. you use these defaults to duplicate lines from one journal to another, create journal lines using the Calculate Depreciation or Index Fixed Assets batch jobs, and duplicate acquisition costs in the insurance journal.
Here you can see the DEFAULT Journals that the transactions will go to. A nice feature here is that if you leave the User ID blank, the same DEFAULT Journals can be used by everyone on your accounting team. If you want to specify batches for different users, this is when you’d specify the User ID.
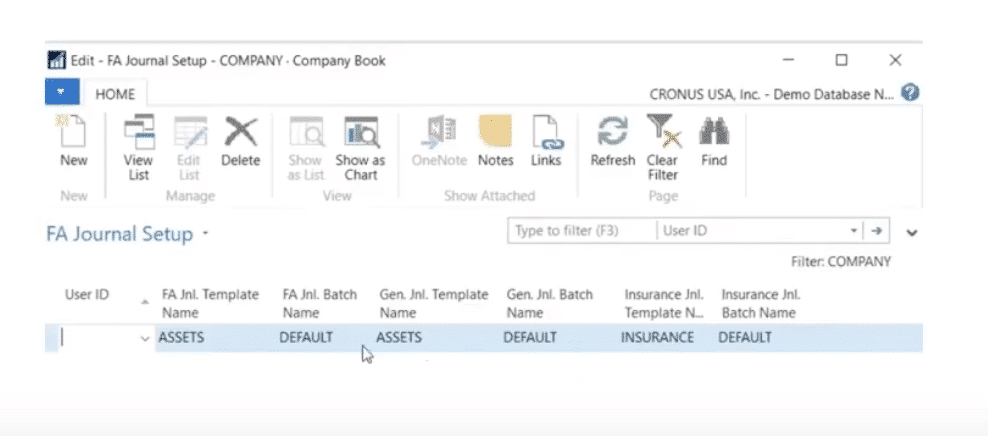
Fixed Asset Posting Groups
This is used to define groups of fixed assets. Entries for these posting groups are posted to the same general ledger accounts based on transaction type.
This is a mandatory field on all fixed assets. If you don’t assign fixed asset posting groups you will get errors.
When you assign a posting group to a specific fixed asset record it drives all the different GL account numbers that your transactions will post to.
You might want to consider setting up a Fixed Asset Posting Group for each asset have on your balance sheet. This will provide the information your auditors need to ensure your subsidiary ledger ties appropriately to the GL.
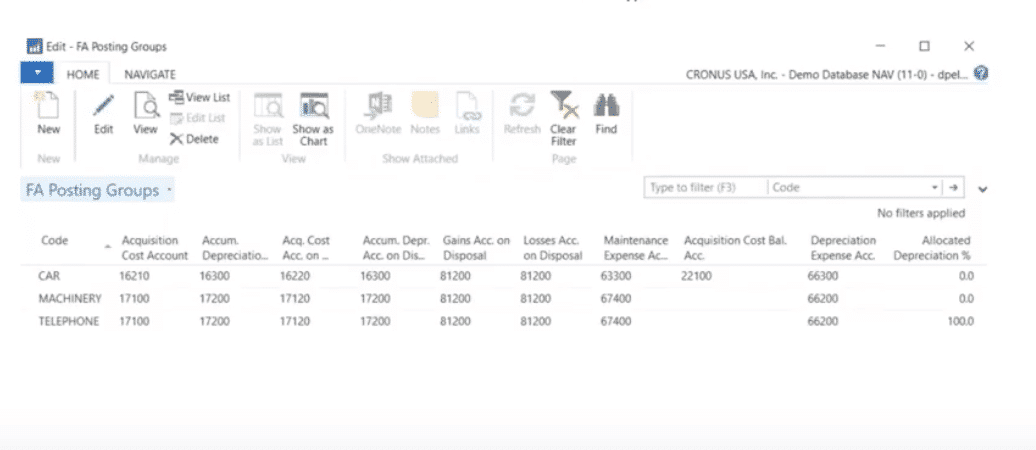
Fixed Asset Classes and Subclasses
Use this to categorize and group assets. Subclasses can be set up to default other settings on the fixed asset to streamline data.
These aren’t mandatory fields but good for information. However, these are helpful to further group and categorize your fixed assets. For example, you can break down your classes further for things like automobiles and categorize them as trucks, trailers, limos, etc. Then you can input your corresponding fixed asset class code. Drilling down like this also defines more DEFAULTS which will streamline your data entry when setting up a new fixed asset.
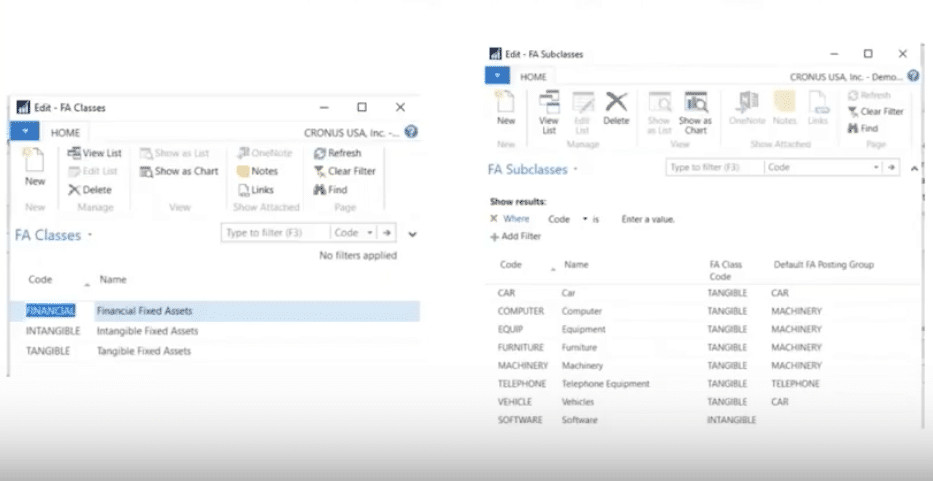
Fixed Asset Record
The Fixed Asset Record stores helpful information such as location, responsible party, serial number, insurance and maintenance. A Fixed Asset Acquisition Wizard can be used to streamline entering and setting up the cost of the asset.
After the Description, Sub Class code, Depreciation Book. Posting Group, Depreciation Start Date, and Depreciation Years are filled in the Acquire action is available to step through the wizard.
If depreciation costs should be charged to specific Dimensions, assign them to the asset by selecting the Dimension icon on the ribbon.
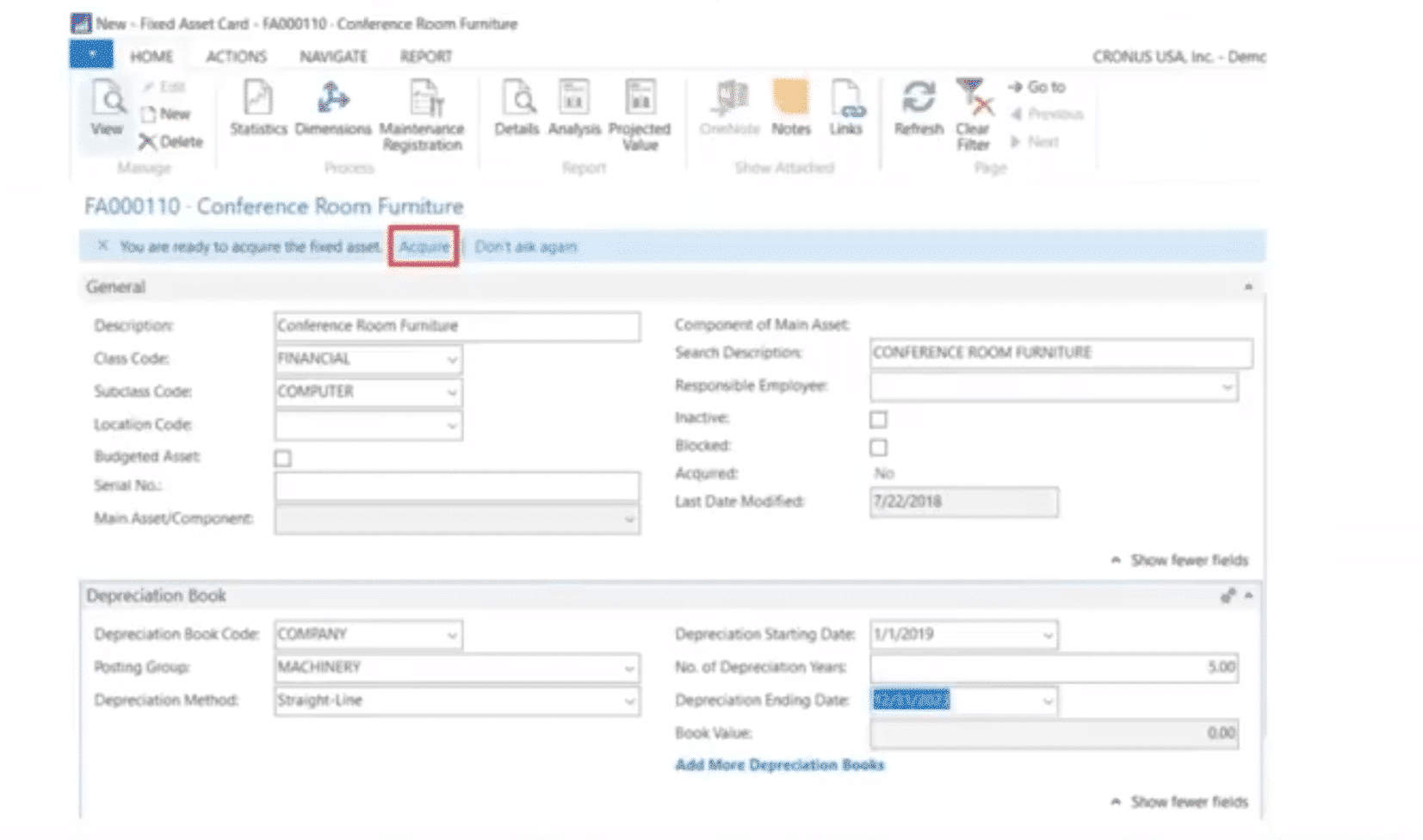
Here’s what we’ve been describing in action…
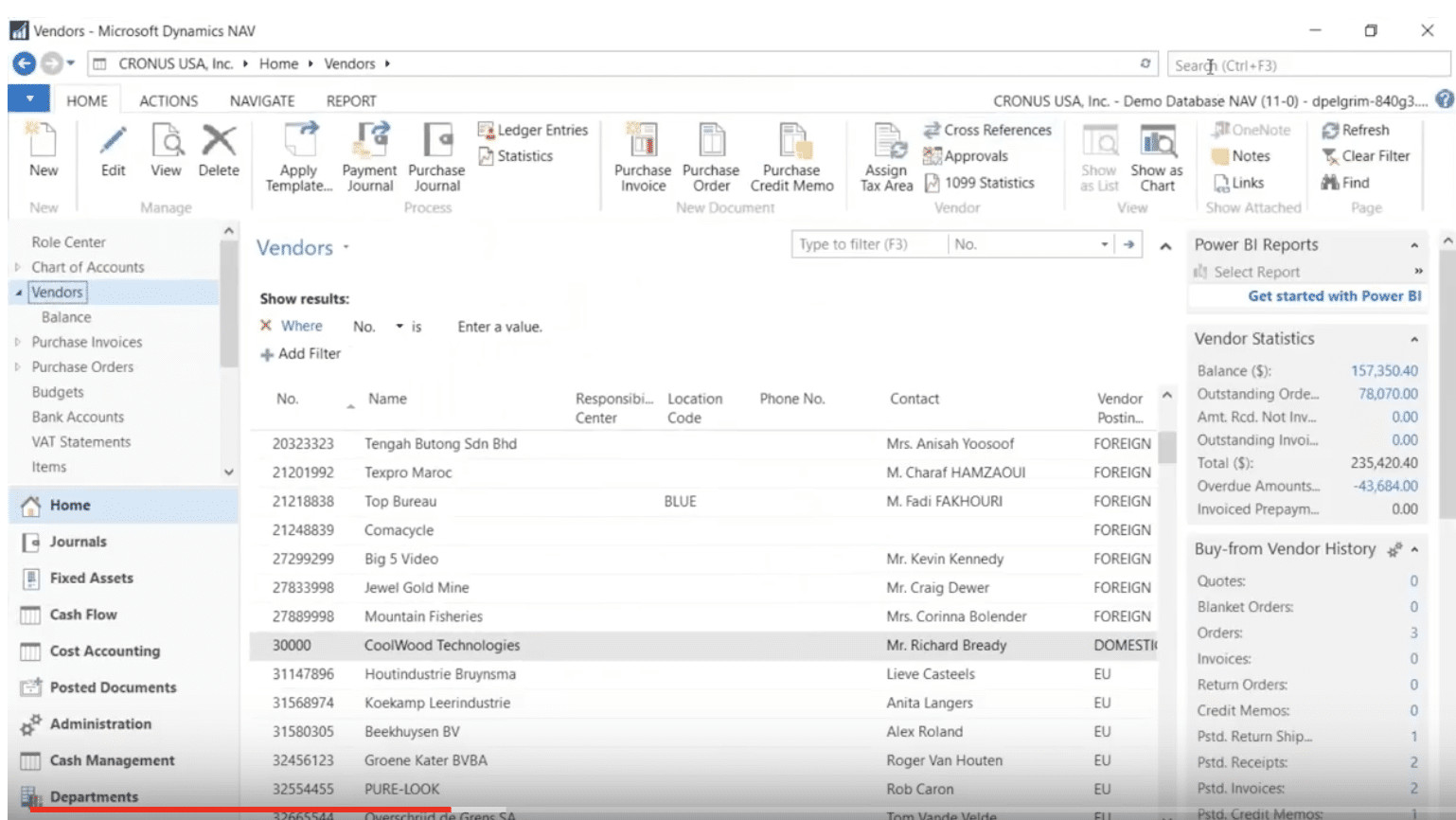
One thing that’s unique in the Fixed Asset module is the way you set them up. Just type in fa setup.
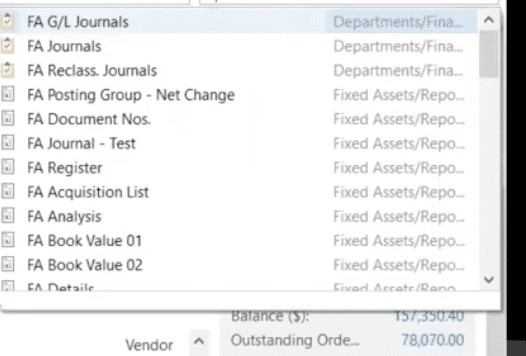
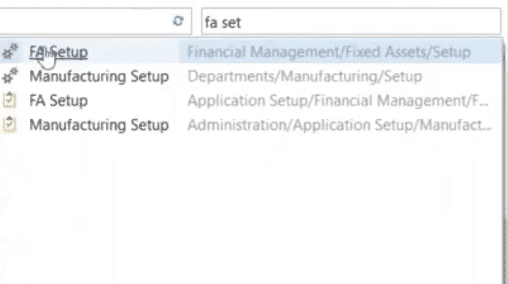
Here you can see all the Fixed Assets that we set up in one view. This is a handy way to go to your individual screens rather than going through the menu at the top.
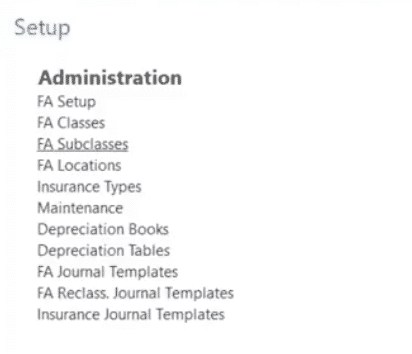
When you open your Fixed Asset screen this is what you’ll see. (It’s the same one we talked about earlier and featured at the beginning of this article. So it should look familiar to you.
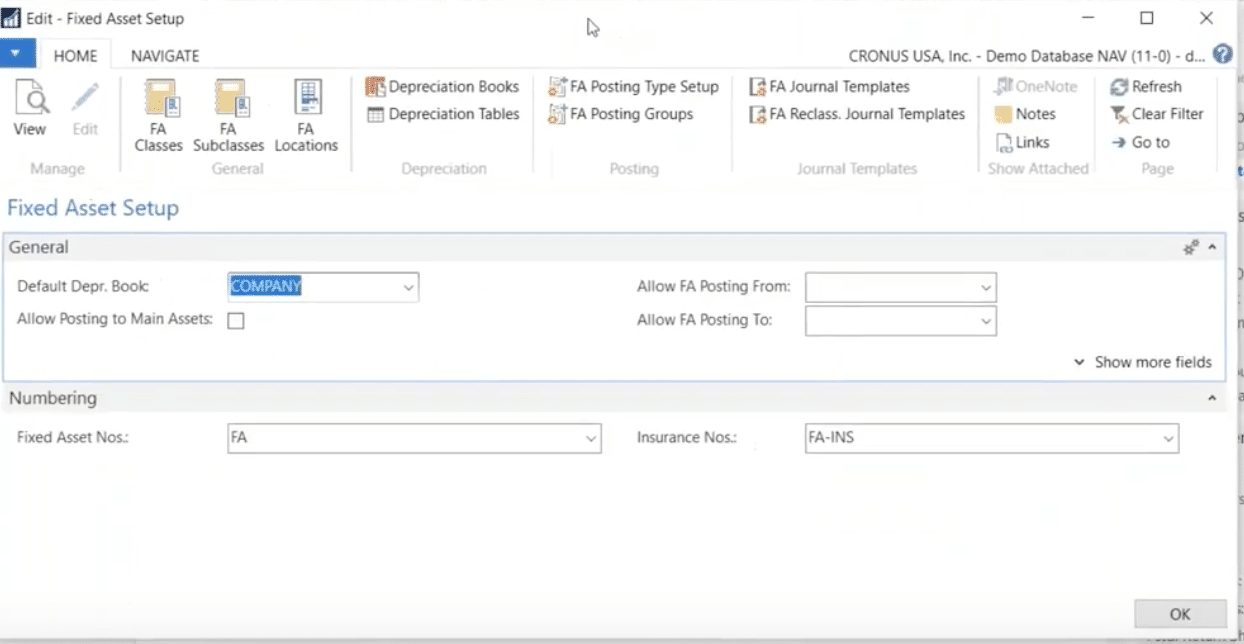
We’re now going into our Depreciation Book.
And you can see the two Depreciation Books we set up earlier (Company and State).
We’re selecting Company Book.
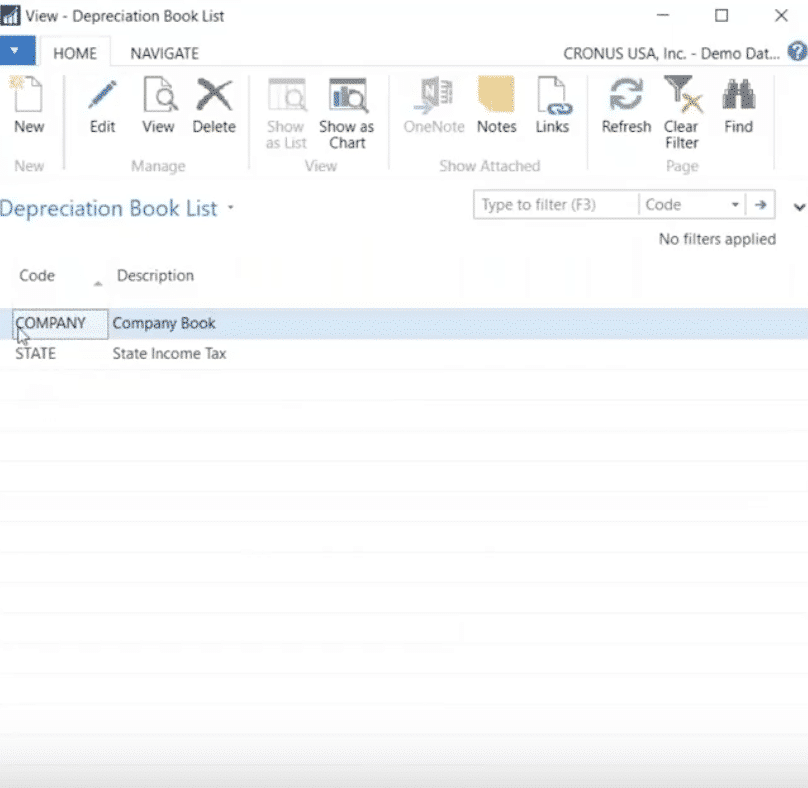
This is the screen that pops up. As mentioned earlier you can check or uncheck your desired G/L integrations.
Once you have all of your fixed assets setup, and everything ties out to your Subsidiary Ledger on the primary book that posts to your General Ledger, we recommend that you don’t change your checked (or unchecked) integrations.
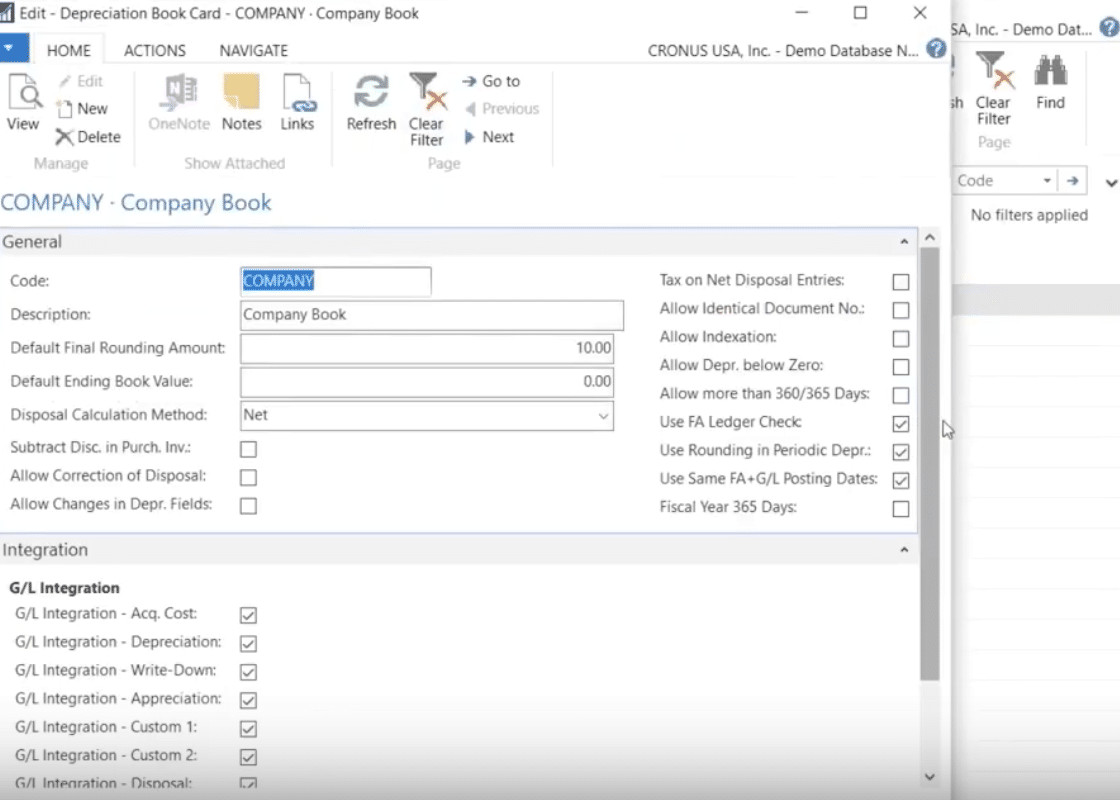
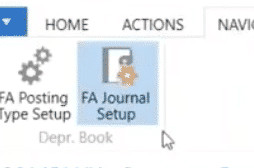
In each book you’ll find an option for your FA Journal Setup. This is where you’ll find your DEFAULT templates in your Depreciation Book where you want your transactions to default to.
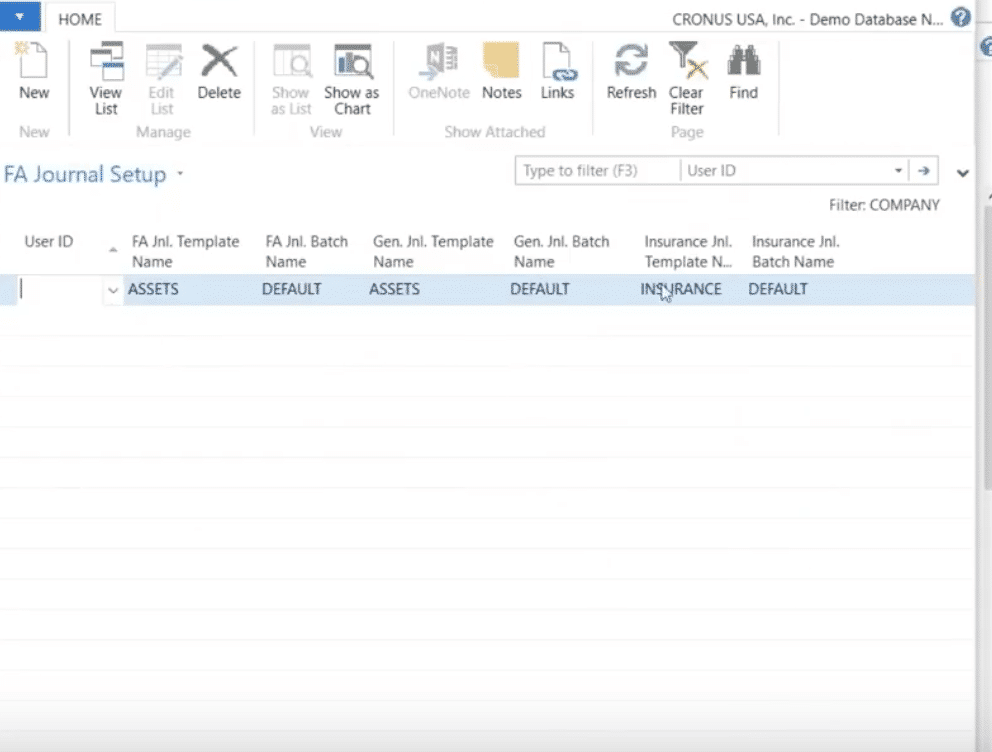
From your FA Setup screen you can go directly to your classes and set up additional ones if you wish.
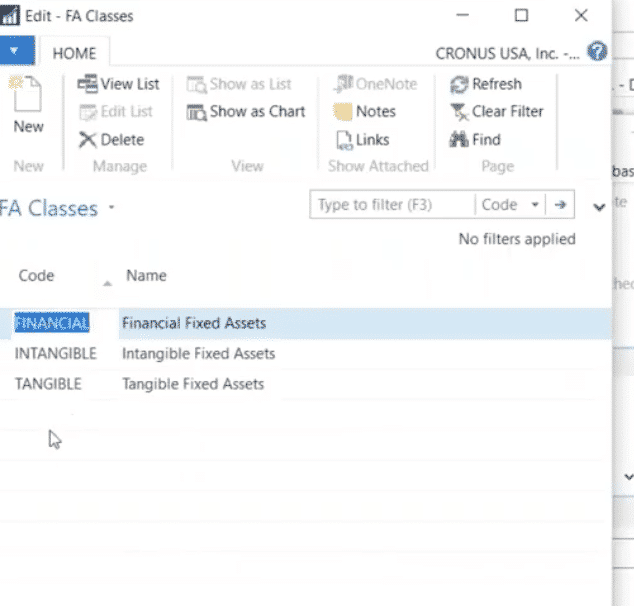
This is where you can see your Subclasses that we mentioned above.
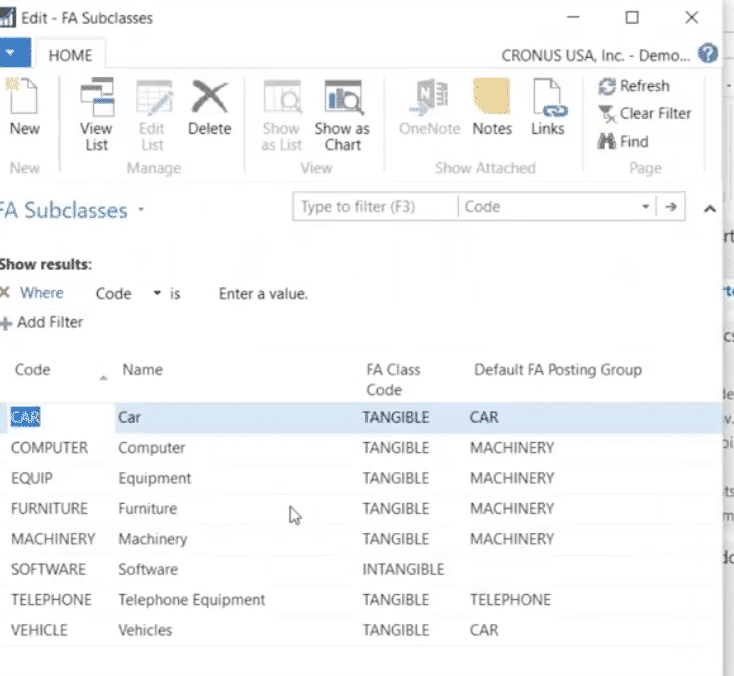
When we drill down you can see the Subclasses that we talked about and their defaults. This matches the same list that we mentioned above.
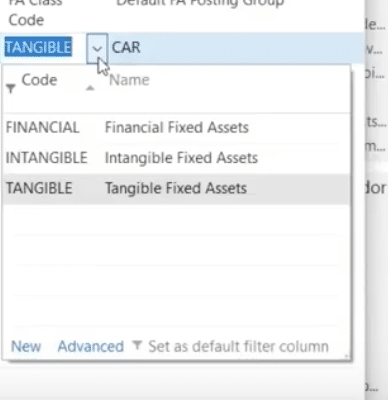
Fixed Asset Wizard
Start by entering your Acquisition Costs. The Fixed Asset Acquisition Wizard can be used to streamline entering and setting up the cost of the asset. After the Description, Sub Class code, Depreciation Book, Posting Group, Depreciation Start Data and Depreciation Years are filled in the Acquire action is available to setup through the Wizard.
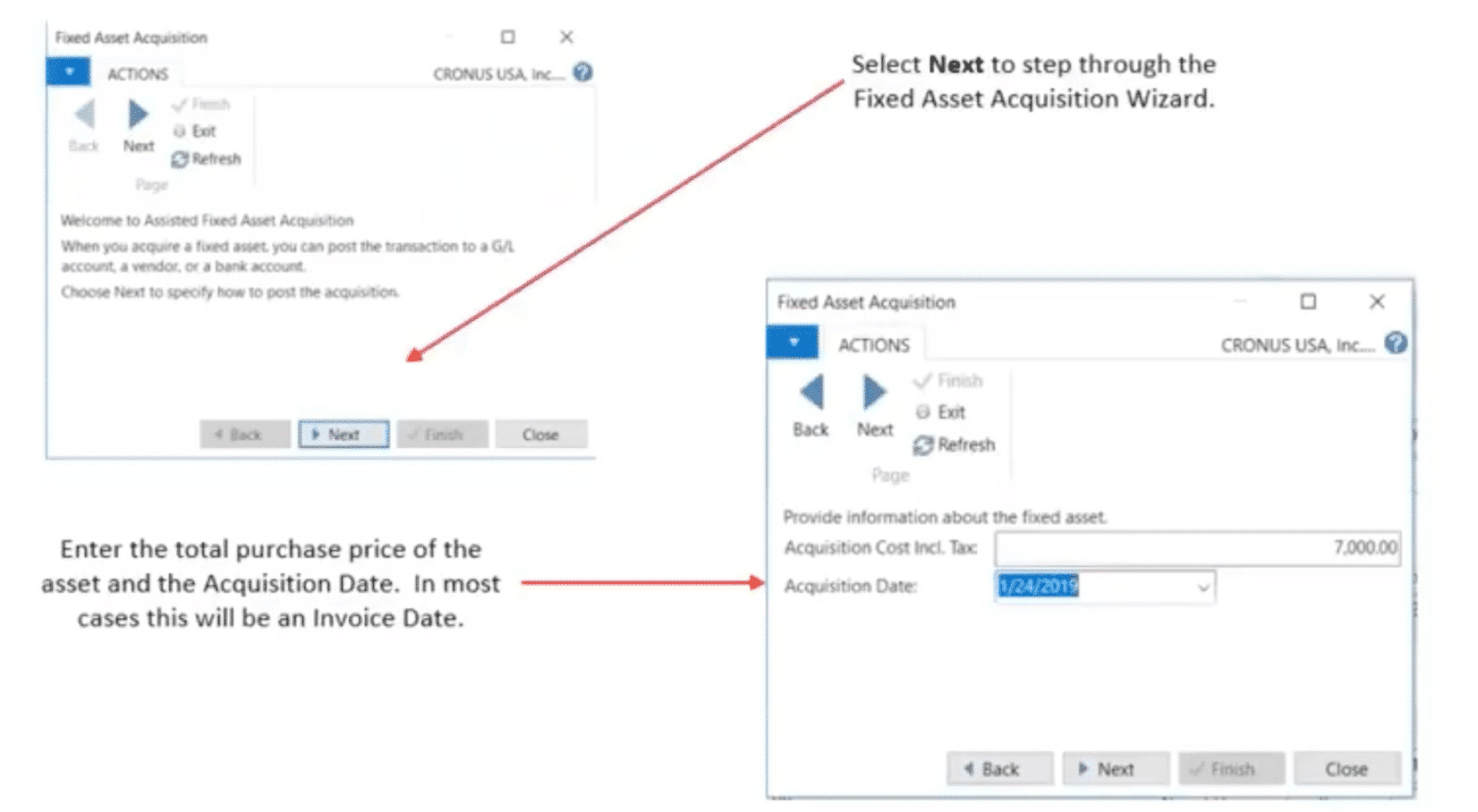
Hit NEXT and this screen comes up. Anything we post going forward will go to the Subsidiary Ledger and the General Ledger.
Purchase Invoice
Another way to post a Fixed Asset is using a Purchase Invoice. If the Fixed Asset has been setup, select Fixed Asset in the Type field and the respective Fixed Asset in the No. Field. Complete any other necessary cost information on the line.
If the fixed asset is not set up, a holding account can be set up. The purchase invoice would be created to go to the GL and choose the holding account. As part of a period end and close process, use the Fixed Asset Journal to clear out the holding account and post the acquisition cost to the Fixed Asset.
For Assets that may initially be posted to a holding account, a re-class entry to the Fixed Asset using the Fixed Asset GL Account Journal to set up the acquisition cost. A sample entry is shown below.
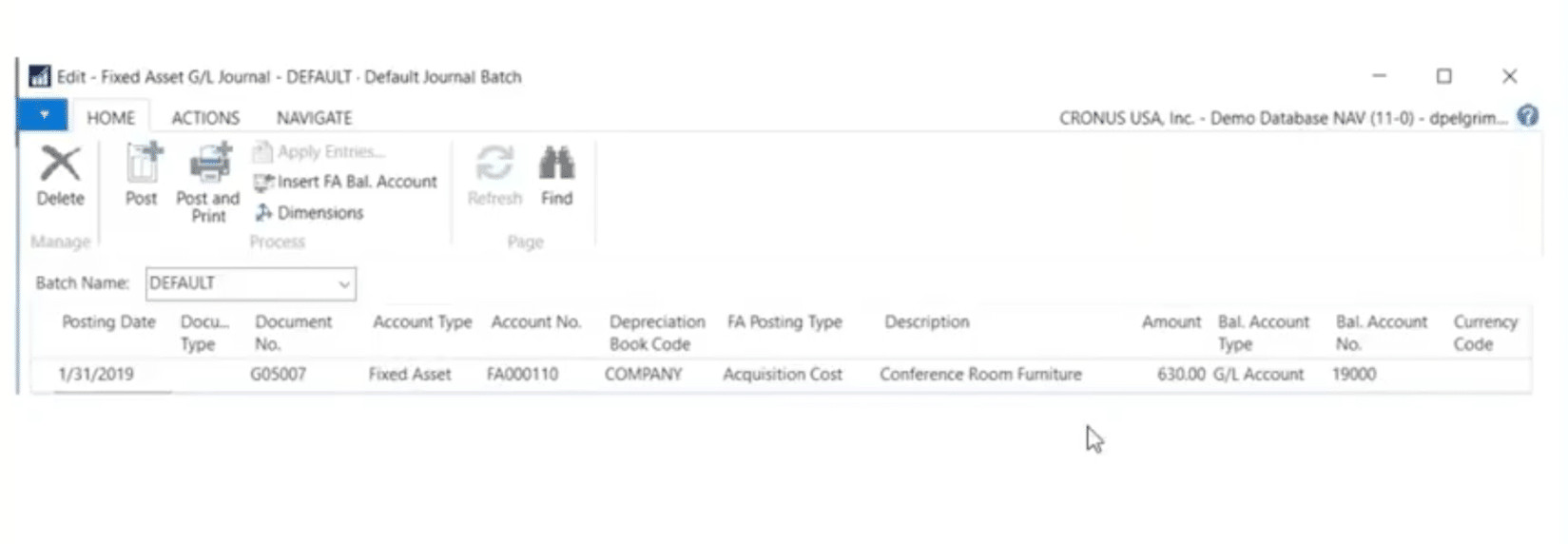
Calculate Depreciation
After your Fixed Asset is set up, the next step is to calculate depreciation. Depreciation is used to allocate the cost of fixed assets such as machinery and equipment over the depreciable life. For each fixed asset, you must define how it will be depreciated. This task will send entries to the journal specified in the Depreciation Book. The entry will be available for review and posting.
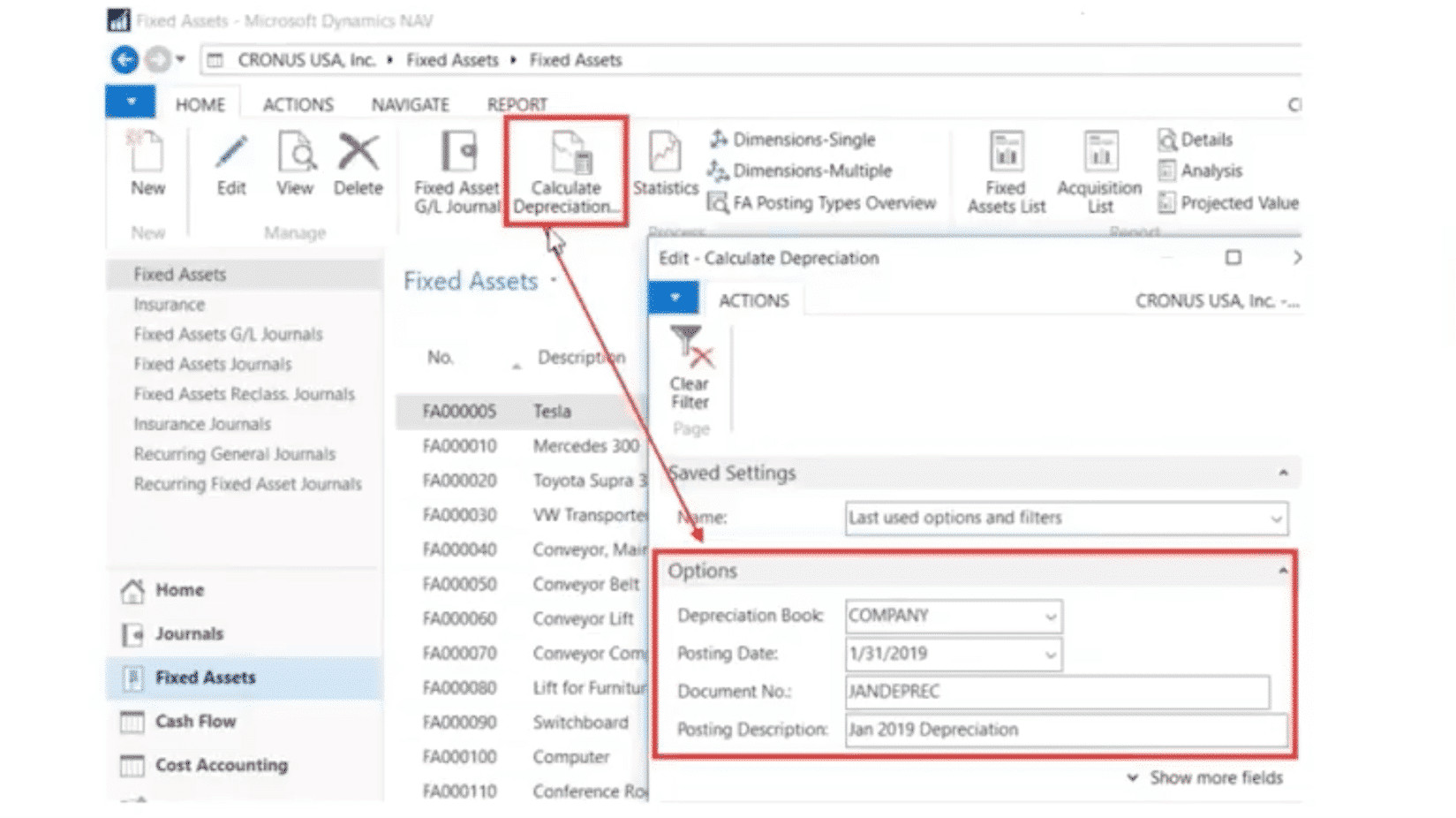
Once you make your entries and hit OK, this task will automatically populate the journal. The Calculate Depreciation process sends all entries to a journal for review and posting. You’ll see one line for each individual asset. You Calculate Depreciation doesn’t need to be run every period, maybe just do it quarter. The system keeps track of what needs to be calculated for you.
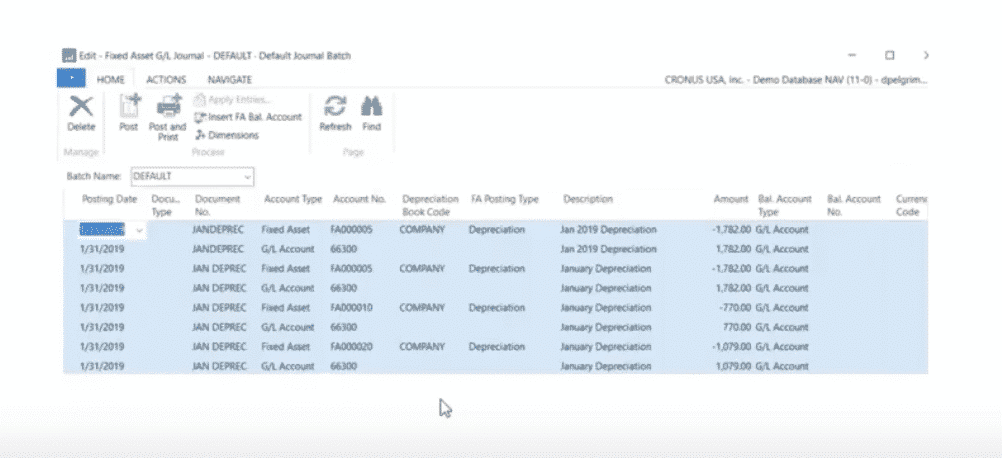
Disposals
When a Fixed Asset is sold or disposed, the disposal value must be posted to calculate and record the gain or loss. A disposal entry must be the last entry posted for a fixed asset. Below is an example of the standard disposal that is recorded.
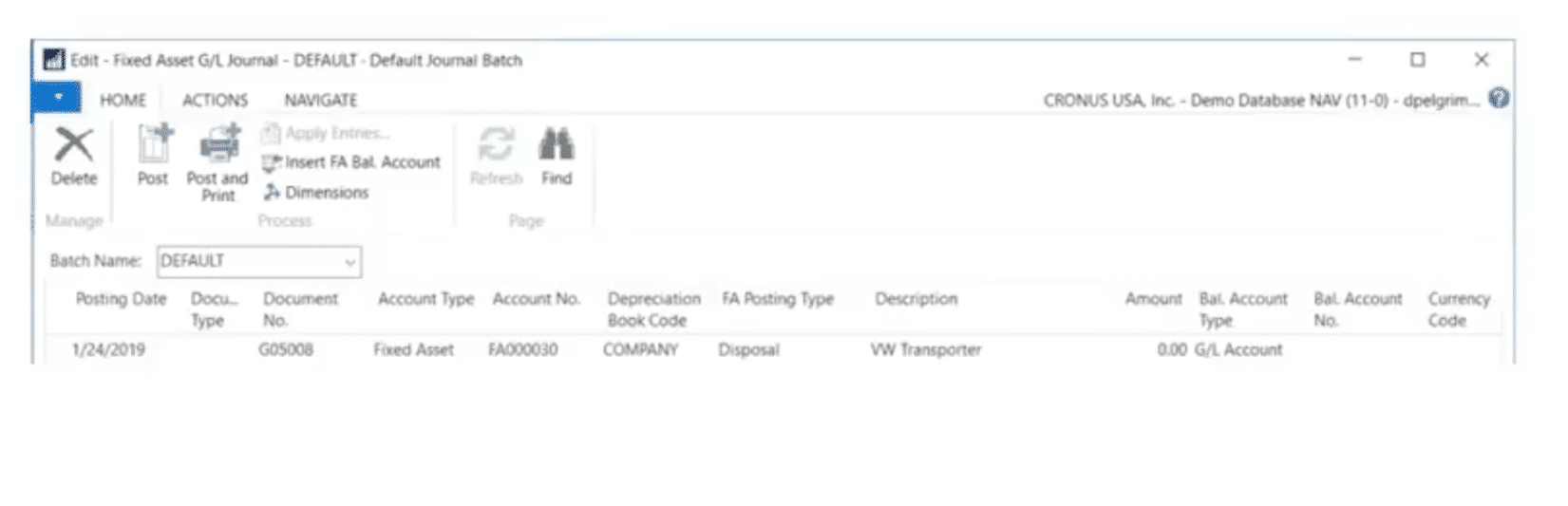
FA Book Value Report
Finally, you can view your Fixed Assets both in summary and detail. These values should also automatically tie into your General Ledger.
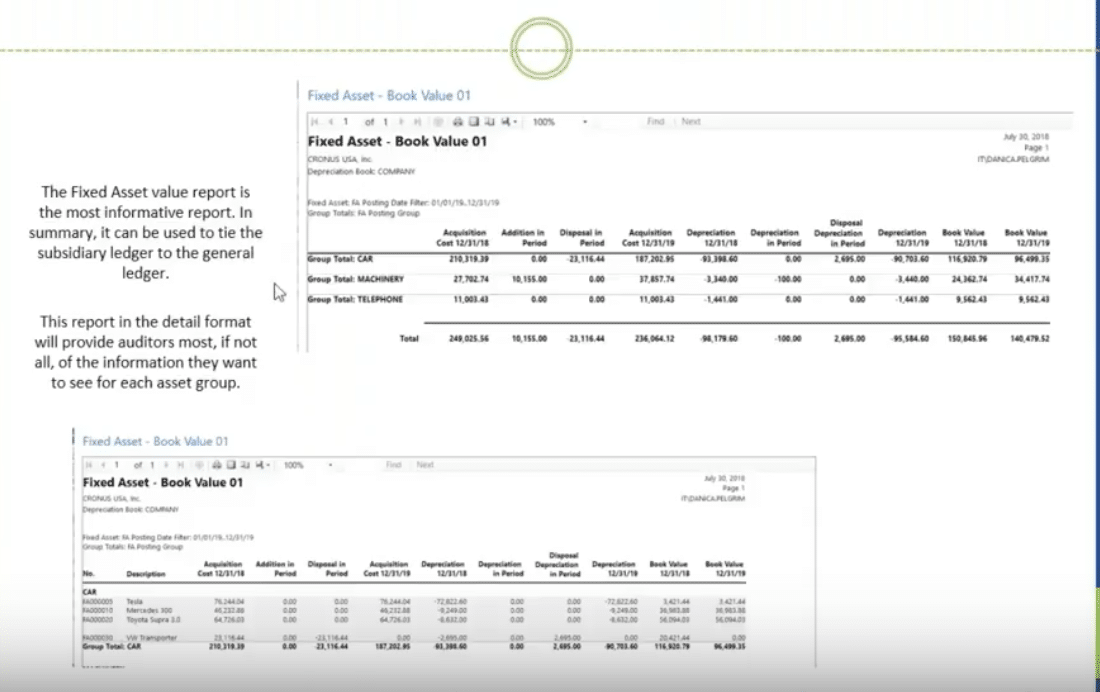
Connect With Your Microsoft Dynamics NAV 2018 Consulting Professionals
Have any questions? Feel free to contact me at Intelice Solutions in Washington DC. We also have offices in Reston, Virginia and Frederick, Maryland.