Intelice Solutions: Blog
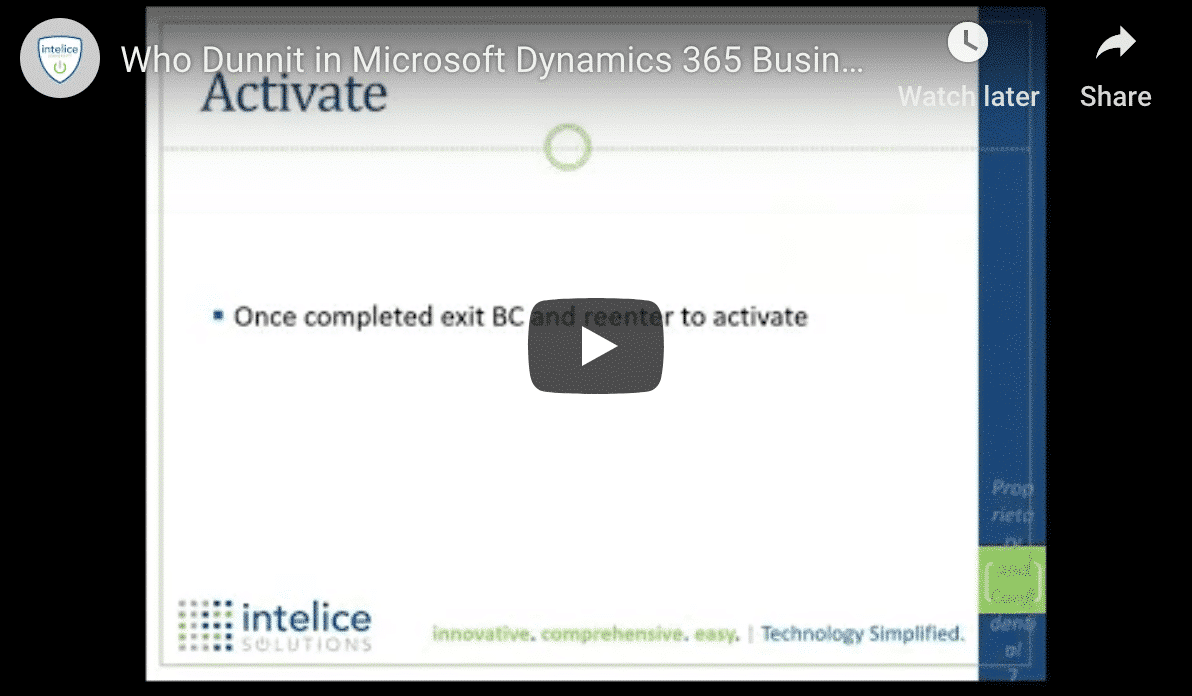
Find Out Who Dunnit in Microsoft Dynamics 365
However, to optimize the software’s functionality you need to set the right permissions and access for users. Knowing who has access also helps track any data or reporting issues and prepare for audits. Here’s a closer look at some of the features that let you understand access accountability for any or all changes to data stored in a table within the ERP platform.
How Can I Access Who Has Made Changes to What in Microsoft Dynamics 365?
The easiest way to see a high-level view of changes is to navigate to the ChangeLog Entries screen. This page captures and records key information about all types of data changes. The log lists changes in chronological order and includes columns representing identifiers, changes made and dates.
The changes are recorded in the log once a user’s session expires and is refreshed or a user signs out and back in.
Change Log Entries can be seen for any data table. Columns include information on:
- Date and time of the change
- User ID
- Table caption
- Primary key fields or values
- Field caption
- Type of change
- Old value
- New value
There are many customizations that can be made to your change logs … and you can choose whether to track changes for any of your data tables. Microsoft, however, automatically tracks changes for several important areas, including:
- Access Control
- Change Log Setup
- Change Log Setup (table)
- Change Log Setup (field)
- Permission
- Permission Set
- User
- User Property
Managing the change logs themselves is easy. At the table level, you can select for which tables you want to track insertions, modifications and deletions. Then for each table, you can choose to track all fields or some fields. If you choose the latter, you can again opt to select for which fields you’ll track insertions, modifications or deletions.
Helpful features also let you quickly find the source table and search for the records you need to examine, especially in cases where tables hold millions of records.
Why use Change Log Entries? Your accounting and audit teams need this functionality to trace the source of errors in the data or changes to the data. Whether it’s an incorrect general ledger posting or a wrong mailing address, accuracy matters. Being able to trace the source and make corrections quickly is better for all aspects of your business.
Reporting functions allow you to generate reports on various changelog activity that can be used by managers or auditors for a quick look at key data. Those reports can easily be exported to Excel or Word documents.
What Tables Should I Track With Change Log Entries?
Each business has different needs but here are a few of the tables that are most appropriate for tracking:
- Any page containing the word ‘setup’ in the title (track all fields)
- Infrequently updated support data, such as payment terms, locations and units of measure (track all fields)
- Master data such as bank accounts, vendors, customers, items, general ledger accounts and currencies (some fields)
One cautionary note: Do not track changes to ledgers, journal lines or documents. The sheer volume of changes to those areas makes the change logs massively large and unwieldy. Of course, if there is some field for which there is a lot of sensitivity, you should track it.
Are There Any Helpful Tips to Navigate and Use Change Log Entries Better?
Here are a few time-savers that help you find and manage Change Log Entries more easily.
- Table Information
- When on a page, select Ctrl + Art + F1 to access the Page Information tab.
- The Page Information Tab includes a Source Table section, which shows you the table number and table caption.
- Within the Table Fields Tab, the primary keys are listed at the top and have a (PK) designation.
- For faster filtering, filter the Change Log on Table Number, which has far fewer entries than Table Caption.
- Once you have an established set of filters in place, use the Save View As function to save those filters for faster access and use in the future.
- Use the email and print functions to send a Change Log Entries report to your auditors.
How Can I Check Activity within the General Ledger?
In a recent video, Intelice Solutions leaders showed the capabilities of using a Microsoft Dynamics 365 feature to monitor changes to the general ledger.
The G/L Registers offers three important kinds of information: when something was posted, who posted it and where it was posted from. Similar to the Change Log Entries, the G/L Registers includes important information about each change including:
- Date and time
- User ID
- Source Code (the type of change that was made, e.g. a new sale invoice or a journal entry)
- Journal batch name
- Entry Numbers that correlate G/L Registers entries with the actual general ledger
Within each Source Code field are more detailed types of sources listed. Not all of the suggested Source Codes will be used, but they provide an opportunity for more granular information if your company chooses to use them. These tags help to track and group the many general ledger entries associated with each transaction.
Within the accounting system, there are many different ledgers in play, including those to manage vendors, bank accounts, customers, fixed assets, maintenance, taxes and employees. The Entry Numbers also can be used to track the actions within these other ledgers, too.
As with the Change Log Entries tool, you can also generate and export reports to be sent to auditors or staff.
Tracking and logging changes to information, tables and ledgers is a necessary safeguard for your financials. It allows for transparency with internal and external auditors, analysis and troubleshooting by finance staff members, and insights into data accuracy. With Microsoft Dynamics 365 Business Central, you can drive growth and innovation while fostering collaboration.
Intelice Solutions is a Microsoft-certified Gold Partner, helping small- and medium-sized businesses with top-tier products to drive communication, productivity and growth. For more information on how to migrate your systems to or optimize your use of Dynamics 365, contact us today to schedule an initial free, no-obligation consultation.




