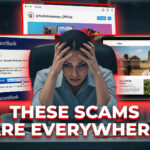Intelice Solutions: Blog

Little-Known Excel Pivot Table “Trick” You Should Use Often
Little-Known Excel Pivot Table “Trick” You Should Use Often
Pivot tables are one of Excel’s most powerful features. It further comes with tons of techniques and tricks tipped to make your data processing endeavors smooth and hassle-free. These include using slicers, hiding/unhiding subtotals, opening multiple pivot tables from one, creating a calculated field, formatting values, and many more.
These are essential techniques that you’ve probably used in your day-to-day interaction with Microsoft Excel. But there’s one little-known pivot table trick that we bet you’ve never heard of or used, to say the least – the Show Details option. As the name suggests, this is a resourceful pivot table option that enables you to see the data details from a particular item or the entire pivot table.
In this article:
- How to show details in the pivot table in Excel
- How to disable the show details option
- Benefits of using Excel pivot tables to manage your data
So let’s get the show on the road!
How to Show Details in the Pivot Table in Excel
Here’s a scenario; pivot table is a powerful Excel feature for summarizing, analyzing, and visualizing large amounts of data. It groups data based on given columns and row fields. But these groups of data are so generalized that you cannot use them to derive insight or make a decision. To realize that feat, you must drill down the grouped data using the Show Details option.
For example, a national company has several employees distributed all over, and the new HR manager wants to see how many employees are situated in each branch. In this case, they can effortlessly show those details by deriving data from the pivot table pool in a few clicks. But how exactly do you show field details in the pivot table in Excel? Here are the key steps:
Once you’ve selected data and its pivot table, you can complete one of the following steps to show field details:
- Select any value in the pivot table, right-click it, then select the show details option in the pop-up menu. The option takes you to a new sheet with comprehensive details of the value you’ve set in the pivot table.
- Alternatively, you can simply double-click in the values section of the pivot table. This will automatically take you to a new sheet with elaborated details of the data the selected value is based upon.
For example, if you have a pivot table titled – total number of employees – and you want to see details of employees per every company branch, you can achieve that by:
- Right-clicking on the “Total Number of Employees” column in front of, say Branch-1 (assuming the company branches are listed numerically down below).
- The next step is clicking on the show details option in the pop-up menu. This will take you to a new excel worksheet with raw data in a table format, revealing such details as Date, Employee Name, Supervisor Name, etc.
- Of course, there’s a simpler alternative of double-clicking the “Total Number of Employees” column in front of, say Branch-1, to show employee details directly.
How to Disable the Show Details Option
You’ve already seen the details you wanted, but you don’t want other people to view the same records. How do you turn off the show details option to enhance privacy? Here are the four steps to help with that:
- Right-click anywhere in the pivot table.
- Proceed to the Options or Analyze tab (depending on the Excel version you’re using) on the ribbon.
- Click on Data Tab in the pivot table dialogue box, then clear the checkmark on the Enable Show Details check box.
- Click OK to turn off the option.
And that’s how you disable the “Show Details” option!
Benefits of Using Excel Pivot Tables to Manage Your Data
Pivot tables are, without a doubt, game-changers in data summarization, analysis, and visualization. Here are some key benefits of using this state-of-the-art data manager:
Faster Creation of Accurate Reports
You can create and format reports and presentations efficiently and hassle-free with Excel’s pivot table. Even better, you can also add external links to the reports you’ve created, making them easily accessible and more convincing.
User-Friendliness
Using pivot tables is a no-brainer. You can effortlessly summarize collected data by simply dragging columns to different sections within the table. You can also rearrange the columns and move them to new places within a few clicks.
Effortless Data Analysis
Analyzing data has never been easier and faster with pivot tables. The Excel feature lets you take on substantial amounts of data and work on them such that you only need to view small sets of data fields. What’s more, the drag-and-drop capability creates a more interactive experience, making the data table more fun to handle.
Creation of Instant Data
With pivot tables, it doesn’t matter how complex the data may seem. Whether it needs formulas or programmed equations, you can still formulate instant data with this awe-inspiring tool. Plus, you can easily compare information by simply dragging and dropping the columns into different sections.
Finding Data Patterns
Pivot tables also assist in finding data patterns for more informed analysis and derivation of valuable insights. You can effortlessly create customized tables from huge data sets, enabling you to detect recurring trends in the data. This is overly useful in accurate data forecasting.
Faster and More Accurate Decisions
In this highly competitive modern world, quicker and precise decision-making is critical in creating an edge over the competition. And pivot tables are here to enhance that! By enabling users to analyze data and create accurate reports faster, pivot tables promote quick decision-making, essential in today’s business world.
Over to You!
Overall, a pivot table is an excellent tool for trouble-free, quicker, and more dependable data collection, analysis, summarization, and creation of valuable reports that assist in reliable decision-making. The “Show Details” technique makes this Excel feature even more resourceful, as you can derive more comprehensive insights from specific values.
Ready to test this pivot table trick or several other Microsoft Excel features in your organization but don’t know where to start? Don’t worry; we’ve got you covered. Intelice is one of the top Microsoft partners in the DC metro area. We take pride in assisting small-and-mid-size businesses to implement Microsoft 365 solutions like Excel, Exchange, and Teams.
Get in touch with one of our experts today for more details on how you can leverage Microsoft solutions to enhance your business operation.