Intelice Solutions: Blog
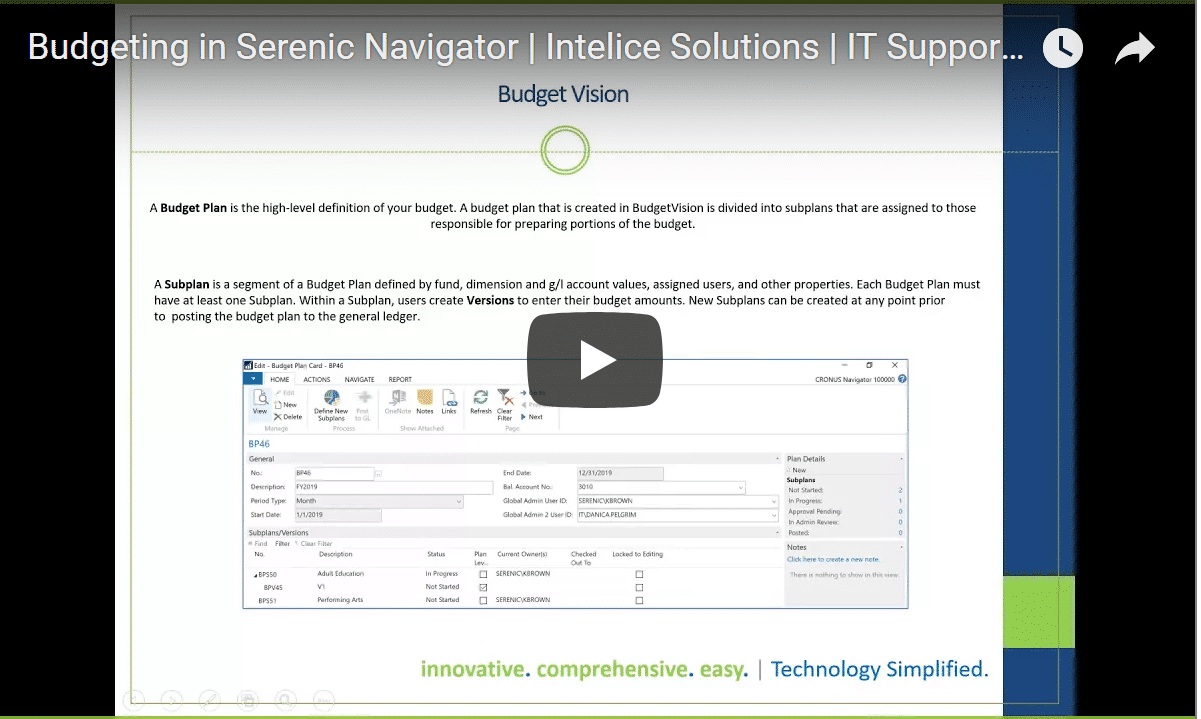
Are You Using One of The Top Budget Managers Available?
Serenic Navigator 2017 makes a world of difference if you’re struggling with budget management. It’s available in an on-premise or cloud deployment and offers you the flexibility and scalability most businesses need.
We highly recommend Serenic Navigator. So much so that we’re providing some helpful instructions here.
The Budget Plan
If you’re not using Budget Vision, but want to import and work with a budget, you can create a General Ledger (GL) Budget Plan to categorize your budget entries, and to control posting via budget rules:
- On the journal batch list, the only Budget Plans available are those created in the GL (as opposed to Budget Vision). Here you simply enter the Start Date and End Date for entries included in the batch. You do this in either the Advanced or Basic versions.
- Make sure it says “Filter by GL” in the top right-hand corner. This way, when you go to import your budget, there’s a field to select the specific budget you want to import. You need this so the budget you import lines up with the one in the batch, and ensures that the dates you enter conform.
The Excel Template for Serenic Navigator imports can be found at this URL:
https://Serenic.mindtouch.us/65 NAV 2013/01 General Ledger/03 Work with General Journals/General Journal Import-Export
This template can be used on any of the batches. These are all the fields, some are required, some are optional—But, you need a placeholder for each.
The import file should be a comma delimited .txt or .csv file with the following fields, and in the following order:
Posting Date – A value is required in this field.
Document Type – Possible values: Payment, Invoice, Credit Memo, Reminder or leave blank. A value is required in this field if the entry includes an account type of Vendor or Customer.
Document No. – A value is required in this field. Enter an identifying number. (This is a simple identifier for use as your organization sees fit.
Account Type – A value is required in this field. Possible values: G/L Account, Customer, Vendor or Bank Account.
Account No. – A value is required in this field. Enter the desired G/L Account No., Customer No., Vendor No. or Bank Account No., depending on the Account Type selected.
Fund No. – A value is required in this field.
Dimension Speedkey Code – If you have defined dimension speed keys, you can enter them here, and the applicable fields will be populated during the import process.
External Document No. – A value is required in this field if the entry includes an account type of Vendor and the “Ext. Doc. No. Mandatory” field is checked in Sales & Receivables setup.
Description – Enter a description for the transaction, up to 50 characters.
Amount – A value is required in this field. Enter the amount of the transaction. A negative entry (e.g.-250) will indicate if the amount is a credit. Positive numbers will populate the debit column of the General Journal.
Budget Plan No. – A value is required in this field if importing budget entries. When importing budget entries, the general journal batch must also include the Budget Plan No.
Currency Code – Enter a currency code if the transaction is not in the company’s LCY (Local Currency).
Allocation No.
Balance Account Type – Possible values: G/L Account, Customer or Bank Account. A value is required in this field, even if no “Balance Account No.” will be entered.
Applies-to Document Type – This field is optional. Use it if you’re applying this transaction against an already posted document for a customer or vendor. Possible values: Invoice, Credit Memo, Payment, Refund.
Applies-to Document No. – A value in this field is required if an Applies-to Document Type has been entered. Enter the Document No. of the document against which this transaction applies.
Importing a G/L Template from Excel
Search on the General Journal to view the General Journal Template List.
Look up the batch list to make sure the batch selected has a Balance Acct. No. and a Budget Plan No. populated. If the Budget Plan No. on the batch doesn’t match the Budget Plan No. in the import field, the date range rules defined in the Budget Plan won’t be enforced.
Once you’re in your batch, go to your Actions tab and select your Excel Import then you can navigate to the file you want to import. Then you can make manual entries to correct it before posting. You always want to use the natural sign of the transaction (i.e. credits and debits).
Advanced Budgeting
(This is a new module in Serenic Navigator.)
Now, just go to Budget Plans and import your budget. Your entries will all be imported (if you’ve done everything correctly!)
Budget Vision
A Budget Plan is the high-level definition of your budget. A budget plan that is created in Budget Vision is divided into Subplans that are assigned to those responsible for preparing portions of the budget.
A Subplan is a segment of a Budget Plan defined by fund, dimension and G/L account values, assigned users and other properties. Each Budget Plan must have at least one Subplan. Within a Subplan, users create Versions to enter their budget amounts. New Subplans can be created at any point prior to posting the budget plan to the general ledger.
One of the advantages to using the Subplan you can assign specific users who can access the budget, specify funds, and define account sets that only certain users can see.
The Budget Vision Setup General Tab
The Amount Rounding Type and Amount Rounding Precision fields: These work together to specify how amounts will be rounded.
Rounding Type Options:
- Nearest – The program will round up digits that are >+ 5. Otherwise, the program will round down.
- Up – The program will round the amount up.
- Down- The program will round the amount down.
Rounding Precision: This specifies the size of the interval to be used for rounding amounts.
Numbering
Create number series for the following Budget Vision records.
Defaults
Spread Method Code – Select the code for the spread method that will be used most frequently in Budget Vision. This will be the default value for the spread method field in budget versions. Spread methods allow you to specify how the system will distribute budget amounts or quantities across the budget plan periods in versions:
- Even Across Periods
- Percentage by Period
- Version Trend- Other G/L Account
- Historical Trend – Actual
Bal. Account No. – Select G/L account in the Bal. Account No. field.
G/L Account Sets
Define a subset of G/L accounts called G/L Account Sets. Each Subplan is assigned a G/L account set which then becomes the list of accounts that are available for the use of the budget preparers. If a G/L account isn’t added to a G/L account set, budget preparers never have to see it, and can’t create budget entries for it. This allows global administrators to control which G/L accounts are available to a preparer, thereby simplifying the budget preparation process and reducing errors.
Budget Plans
Setting up a Budget Plan is very easy. The Budget Plan is the high-level definition of the budget. Go to your list and select “New.” Then set up your header information.
Bal. Account No.: In Navigator, budgets need to balance to zero. If you include the balance sheet in your budgets or if you budget expenses to equal revenues, this won’t be an issue. However, if you budget a deficit or a surplus, you’ll need a balancing account to bring the total to zero.
Global Admin User ID and Global Admin 2 User ID: The users chosen here will be the only users with rights to post the Budget Plan to the general ledger once it’s complete. These users will also have all other administrator rights for the Budget Plan, such as defining subplans and maintaining User Access plan wide. At least one Global Administrator is required for each Budget Plan.
How to Define Your Subplans.
A Subplan is a segment of a budget defined by fund, dimension and G/L account values, assigned users, and other properties. Each Budget must have at least one subplan. Within a subplan, users create versions to enter their budget amounts. New subplans can be created at any point prior to the budget plan being posted to the general ledger.
Now you can set up your User Access. This controls who can view, edit and approve a budget subplan. There are four possible categories for users associated with a subplan:
- Preparers: Preparers are responsible for creating the budget for the subplan. Each subplan must have at least one preparer. You can have up to ten preparers and a minimum of one.
- Approvers,
- Administrators
- Global Administrators
Subplans – User Access
Once you have all of your preparers and approvers listed, you generate it. Subplans won’t be visible on the Budget Plan card or available for budget preparers unless they are generated.
Versions
Once you’ve defined your subplan, you can start setting up your versions. Versions are where budget data entry is done. Each subplan must have at least one and can have an unlimited number of versions. Check the Plan Level Reporting box if the version created will be used in plan level reports. Versions with this checked are included in the Budget Plan Overview page, as- well as the Budget Plans and Budget Plan/Historical reports. There must be one and only one version per subplan where the Plan Level Reporting box is checked. Only one version can be approved for Admin Review.
How to Import Versions from Excel.
If you want to use an import from Excel, there is a template:
https://serenic mindtouch us/45 NVG 2017/32 BudgetVision/07 Manage Subplans/Create a Version
When this option is selected, you will need to browse to your import file. The import file should be a comma delimited .txt or .csv file with the following fields, in the following order:
- Date –Leave blank if using Source Type = Totals. (See step 2.)
- G/L Account
- Quantity – Leave blank unless the subplan allows quantity and unit amount entry.
- Unit of Measure – Leave blank if the quantity and unit amount fields are blank. The option if importing quantity and unit amount values. Code must match a Unit of Measure that has already been defined in Serenic Navigator.
- Unit Amount – Leave blank unless the subplan allows quantity and unit amount entry.
- Amount – Leave blank if Quantity and Unit Amount fields have values. The system will multiply these to calculate the Amount.
- Currency Code
- Dimension Speedkey’Fund No.
- 8 dimension fields
How to Post a Budget Plan to the G/L.
This will appear on the Actions ribbon tab only when all subplans in the Budget Plan have a status of Admin Review, and the user is a Global administrator for the Budget Plan.
When a budget plan is posted to the general ledger:
- Fund and dimension values must adhere to any active business rules.
- All subplans within the budget plan are posted during the process.
- All versions that aren’t being posted are deleted by the system.
- Amounts are converted according to the Budget Exchange Rate Amount fields on the Exchange Rate list.
- The initial entry side of the budget planning general ledger entries are summarized by G/L account, posting date, fund dimension and original currency code value.
- The balancing account number selected on the budget plan card is used for offsetting entries if an entry doesn’t balance to zero.
Account Schedules
To use budgets in Account Schedule reporting requires having a Column Layout with at least one column where the Transaction Type = Budget.
As you can see, there are many variables to take advantage of in Serenic Navigator. Once you get familiar with it, you’ll want to learn even more in-depth information. We’re always happy to help. Just contact us at: {phone} or {email} for assistance.




