Intelice Solutions: Blog
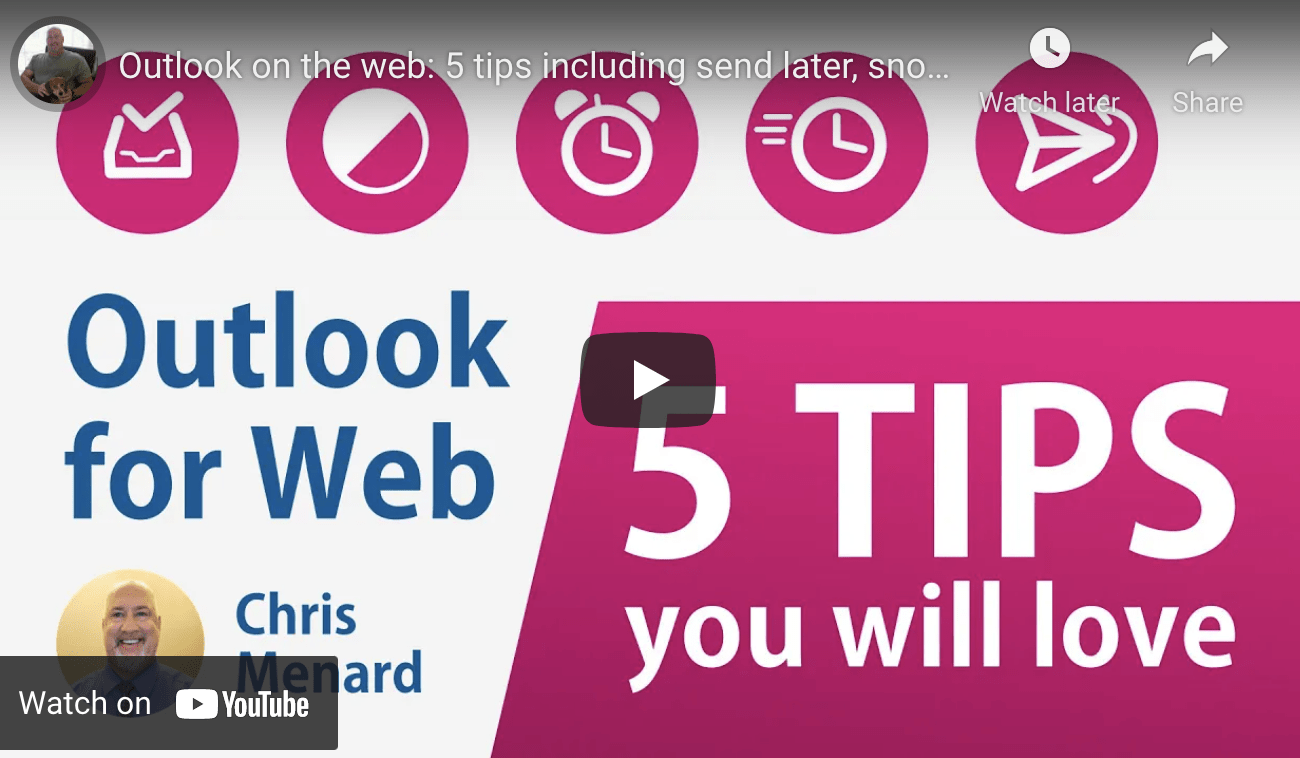
5 Super Features Of Outlook On The Web
5 Super Features Of Outlook On The Web
Outlook offers an app-based service, a desktop version, and a web-based interface. All versions can run at the same time, and they will always remain in sync as you are using one or the other. However, the web version has several features that are not available in the desktop version.
Knowing how to use these 5 key features can easily help to make your workflow more productive and may completely change the way you work.
Dark Mode
Dark mode is available from the settings icon on the right-hand side of the screen when you’re in Outlook on the web. It is a simple toggle switch that will change the background color on the program from white to black. You can toggle back and forth as necessary to give your eyes a break from the bright, white message window.
Focused Inbox
In Outlook on the web, the Focused Inbox helps alleviate a messy, chaotic inbox caused by too many messages. Microsoft will determine what it believes to be your most important messages using advanced AI (artificial intelligence) to learn how you use your inbox daily. It reviews all the incoming emails you receive and filters your most important mail. The Focused Inbox divides your inbox into two tabs: the Focused Tab and the Other Tab. Your important messages will appear on the Focused Tab while the rest of your email will remain out of the way on the Other tab.
- to turn on the Focused Inbox select: Settings.
- in the Settings pane, move the Focused Inbox toggle to On.
Snooze
If you receive an important email, but don’t have time to respond to it right away, you have the ability to snooze that email until a later date or time. This feature will hide a message from your inbox until the time you specify and then it will appear back at the top of your inbox as a reminder to respond or read. This helps to keep your inbox from filling up with emails that you don’t need right away, or can’t respond to until later.
To snooze your email:
- simply right click your email and choose snooze
- choose a date and time you’d like it to reappear
- email will be hidden from your inbox and stored in the “scheduled” folder until the time you have chosen
- when the scheduled time rolls around, the email will be moved back into your inbox and marked as unread
Note: this feature only works with email in your inbox. So, if you have an email in another folder you’d like to snooze, you’ll have to move it to your inbox first.
Send Later
Usually, when you click Send on an email, it is sent immediately. However, there are ideal times and days to send an email. Outlook allows you to delay the sending of a single message or all email messages until the date and time of your choosing.
For instance, maybe you’re putting in some work on a Saturday afternoon but your email recipient won’t be in the office until Monday morning. Sending someone an email message on a Saturday can potentially cause your email to get lost in a sea of inbox messages. Instead, you can schedule the email to be sent on Monday at a time when you know they will be at their desk, ready to receive the email.
To schedule your email:
- use the “Send” button at the bottom of your new message
- there will be a drop down menu to “send later”
- choose the day and time you’d like it sent
- message will be moved to the drafts folder until the scheduled time
Leveraging the Send Later feature can not only save you time, but it can ensure that you eliminate the need for follow-up email as well. If your recipient receives an email at a time you anticipate he or she will be able to read it and respond, you won’t have to prod them for feedback later in the week. This can also be particularly useful if you are sending out bulk email which will garner bulk responses. By sending them at a time of your choosing, you can also help to mitigate when those responses will ultimately come into your inbox.
Undo Send
Undo Send is perhaps one of the most useful tools available on Outlook on the Web. When this feature is enabled, Outlook will pause for a few seconds before sending emails. After you click the send button, you will have a few seconds to undo the operation and prevent outlook from sending the email. If you do not click the undo button, the email will continue to be sent as normal.
This feature is particularly useful if you’ve forgotten to add a recipient, forgot to attach a document, or you simply have changed your mind on sending the message.
To turn on Undo Send:
- go to the settings interface in the upper right of your message screen
- choose view all outlook settings
- choose mail
- choose compose and reply
- slide the bar for Undo Send to the time you’d like (you can choose 5 or 10 seconds)
- click save
Now that you have it set up, Outlook will give you a certain amount of time to click undo before it sends your message. (This is the 5 or 10 seconds you chose on the slider bar). The Undo button will appear at the bottom of the screen after you’ve clicked send. After the designated time, the button will disappear and your message will be sent.
Clicking Undo will stop the sending process and load your email back onto the message screen for further editing.
Note: there is no way to undo sending a message that has already been sent.
Looking for more ways to prioritize your workflow? To take advantage of all the capabilities Outlook offers, feel free to reach out for more tips and tricks. For more details and other business solutions utilizing Outlook on the web, contact the experts at Intelice Solutions.
Thanks to our friends at DataEcon in Dallas for their help with this content.




